Cara Instal Komputer Agar Tidak Kehilangan Data
Menginstal komputer saat ini termasuk mudah, terlebih sudah ada beberapa software yang bisa digunakan untuk membuat booting dengan flashdisk, jadi kita tidak perlu lagi menggunakan cd/dvd. Bagi yang belum tau cara membuat Booting dengan Flashdisk saya sudah membuat tutorial terpisah disini Cara Membuat Flashdisk Bootable Untuk Windows
Sangat saya sarankan membaca sedetail mungkin supaya nanti ada pelajaran terpisah yang anda petik. Sebelum melakukan instalasi tentu kita harus berhati-hati terhadap data yang ada, apalagi tersimpan data penting pada sistem lama. Hati-hati disini yaitu lebih fokus pada saat melakukan partisi hardisk yang ada.
Ok lanjut pada saat komputer mulai menyala atau saat tombol power ditekan cara gampang booting nya anda harus cepat-cepat menekan tombol yang ada di tabel untuk melakukan booting, dengan cara ini kita tidak perlu lagi repot untuk melakukan seting Bios. Tabel Boot Menu sudah saya sediakan dibawah ini, sesuaikan dengan hardware yang anda punya.
Flashdisk yang sudah Bootable jangan lupa dicolokkan terlebih dahulu !!!
Motherboards
| Motherboards | Boot menu | Bios setup |
|---|---|---|
| ASRock | F11 |
F2, Del |
| Asus | F8, Esc |
Del, F2 |
| Biostar | F9 |
Del |
| ECS | F8 |
Del |
| EPoX | Esc |
Del |
| GigaByte | F12 |
Del |
| HP | F9, Esc, F7 |
F10 |
| IBM | --- |
F1 |
| Intel | F10, Esc |
F2 |
| MSI | F11 |
Del |
Notebooks
| Notebooks | Boot menu | Bios setup |
|---|---|---|
| Acer | F12 |
F2 |
| Aquarius | F11 |
--- |
| Asus | Esc |
F2 |
| Dell | F12 |
F2 |
| DNS | F12 |
--- |
| HP | Esc, F9 |
Esc, F10 |
| IBM | F12 |
F1 |
| Lenovo | F12 |
F2, F1 |
| Packard Bell | F12 |
F2 |
| Samsung | F10, Esc |
F2 |
| Sony | F11 |
F2 |
Pilihan booting yang akan tampil tidak lebih seperti gambar 1, jika telat menekan tombol yang sesuai atau tidak tampil seperti gambar, anda harus mengulang lagi dari awal, yaitu shutdown komputer lagi lalu tekan tombol yang sesuai. “Sebagai contoh saya hanya menekan tombol Boot Menu F9 karena Motherboard saya Biostar”
Gambar 1
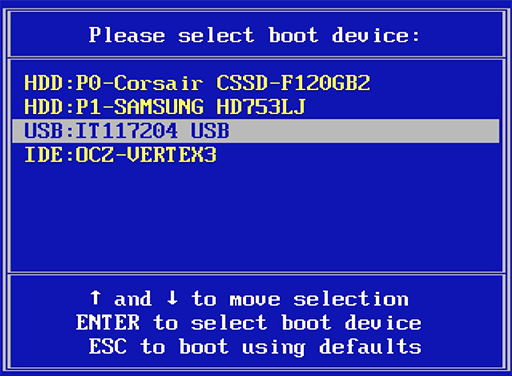
Ket : gambar 1 Pilihlah USB dengan tombol panah atas bawah pada keyboard lalu tekan Enter.
Gambar 2
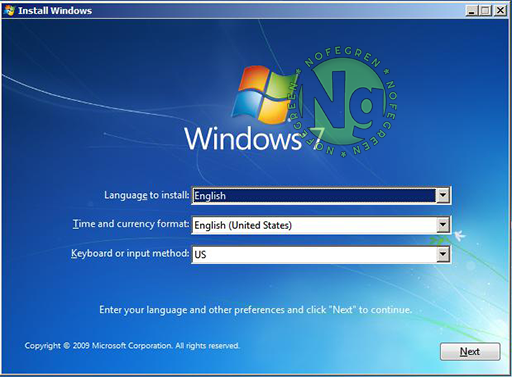
Ket : gambar 2 Lanjut pilih Next
Gambar 3
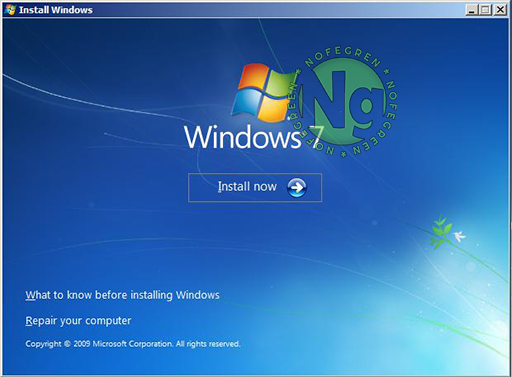
Ket : gambar 3 Klik Instal now
Gambar 4
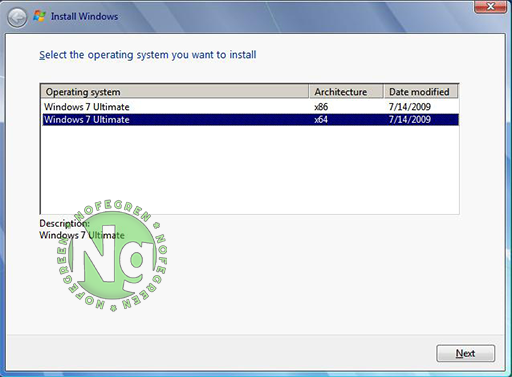
Ket : gambar 4 Silahkan pilih sesuai spek komputer anda, jika Motherboard (Papan Iduk Utama) anda support Core i3 keatas dan memori lebih dari 4Gb saya rekomendasikan pilih yang 64 Bit (x64) tapi jika Motherboard Dual Core atau Core 2 Duo dan Memori 2Gb silahkan pilih yang 32 Bit (x86) saja. Ok sebagai contoh saya pilih yang 64 Bit (x64) lalu klik Next.
Gambar 5
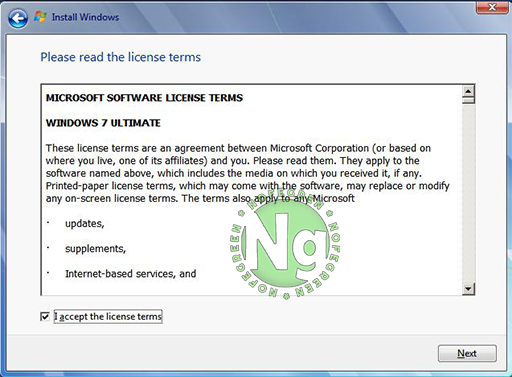
Ket : gambar 5 Lanjut ceklis I accept the license terms dan klik Next
Gambar 6
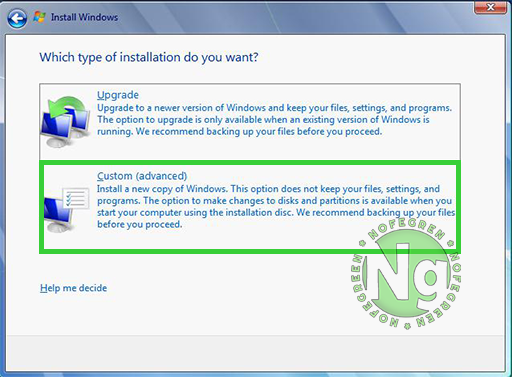
Ket : gambar 6 Lalu pilihlah Custom (advanced) yang dilingkari garis hijau, mengapa kita memilih ini, karena dengan ini kita dapat mengulang membuat partisi atau melakukan format hardisk secara langsung. Untuk pilihan Upgrade kita abaikan, Upgrade merupakan pilihan untuk melakukan pembaharuan sistem secara timpa, jadi tidak dipastikan error atau virus hilang secara keseluruhan. Meskipun registry nya diperbaiki masih berkemungkinan di terinveksi virus yang masih ada disistem kumputer sebelumnya.
Gambar 7
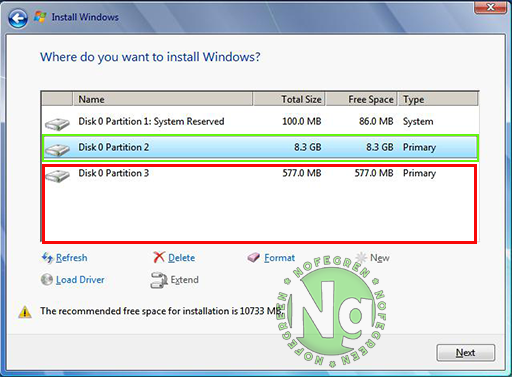
Ket : gambar 7 Penjelasan partition 1 adalah system yang berjalan pada hardisk sa’at ini jadi tidak perlu di delete atau format juga, dengan kata lain, biarkan sajalah :).
!!! Dan yang akan kita Instal adalah C. Ingat ! ” C “ atau ” Disk0 partition 2 “ yang dilingkari kotak warna hijau.
Disini nih yang perlu diperhatikan !!!, Jangan sekali-kali melakukan Delete, Format pada Disk0 partition 3 yang dilingkari kotak warna merah atau turunan dibawahnya jika masih terdapat partition lagi. Ini adalah data lama pada hardisk yang tidak akan kita ganggu. Contoh disini adalah hardisk saya hanya terdapat 2 partition sebelumnya (C dan D saja). oia… Standar/Normal susunan partitonnya adalah Disk0 partiton 2 itu C dan Disk0 partiton 3 itu D kemudian Disk0 partition 4 itu E dan seterusnya.
Setelah memilih yang dilingkari kotak warna hijau sebaiknya kita format dulu partitionnya. Ok pastikan anda benar2 melakukan klik awal pada Disk0 partition 2 lalu pilih format dibawahnya, dan setelah selesai lanjut dengan klik Next.
Gambar 8
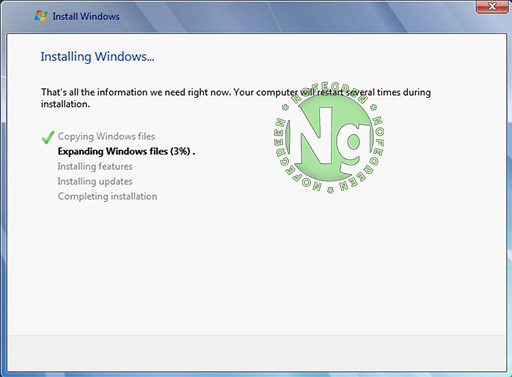
Ket : gambar 8 Ini biarkan saja sampai selesai, setelah Installing updates komputer akan merestart secara sendirinya dan baru melakukan Completing installation.
Gambar 9
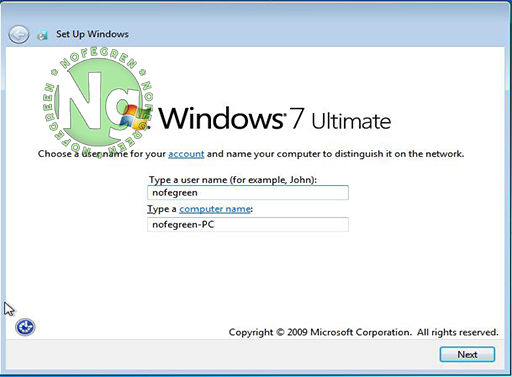
Ket : gambar 9 Masukkan nama untuk Profil komputer anda, terserah nama apa yang diminati. Lanjut Next.
Gambar 10
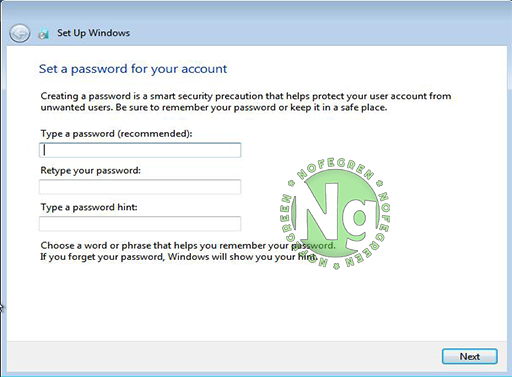
Ket : gambar 10 Kasih password jika mau, kalau tidak abaikan saja lalu klik Next. Contoh : saya tidak memberi password karena sering lupa dan terpaksa melakukan instal ulang lagi dikemudian hari :D, bisa diakali sih kalau lupa password tapi gak mau pusing ya gak usah dikasih password saja.
Gambar 11
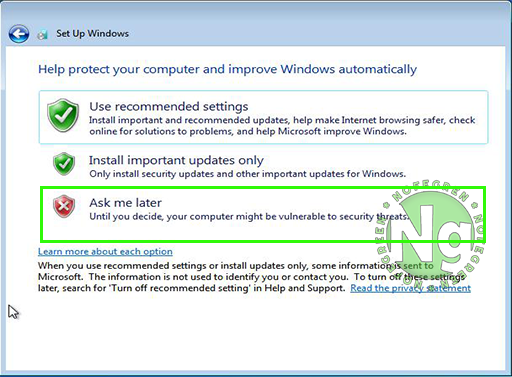
Ket : gambar 11 Pada pilihan Use recommended settings dan Install important updates only kita abaikan saja karena akan menghabiskan kuota internet / bandwidth dikemudian hari, jadi pilih saja yang ASK ME LATER yang dilingkari kotak berwarna hijau biar kita bisa mengatur update maupun setingan aplikasi yang memakai bandwidth nantinya.
Gambar 12
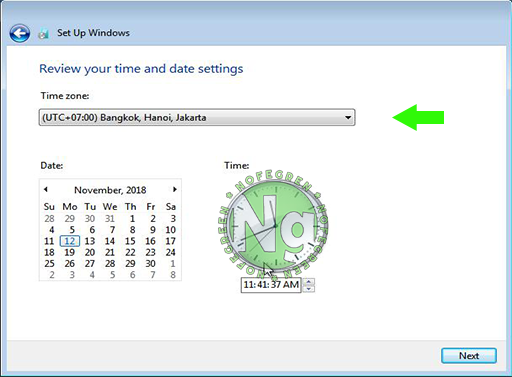
Ket : gambar 12 Scrol dan pilih (UTC+07:00)Bangkok, Hanoi, Jakarta yang ada ibukota tercinta ini yang ditandai panah hijau pada gambar, lalu kilk Next.
Untuk setting waktu biar sikron online yang baik, firewall dan Update Windows nya lihat di Chanel Youtube Nofe Green Setingan Awal Windows 7 Untuk Pemula
Gambar 13
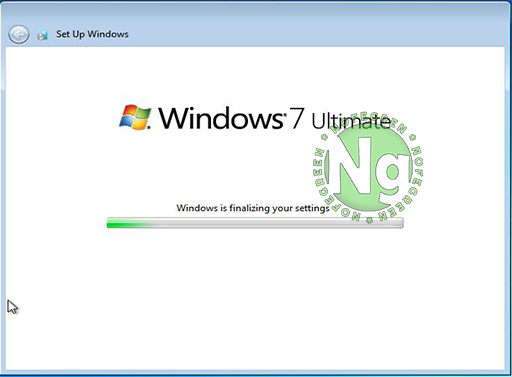
Ket : gambar 13 Tunggu beberapa saat…
Gambar 14

Ket : gambar 14 Alhamdulillah selesai juga.
jika ada penjelasan agak rumit atau kurang jelas silahkan tinggalkan komentar dibawah artikel ini, dan terima kasih sudah berkunjung. Dan jangan lupa bagikan pada teman, sahabat atau kerabat jika dirasa bermanfaat :)